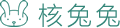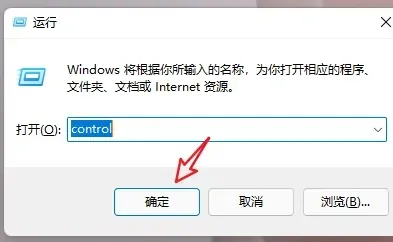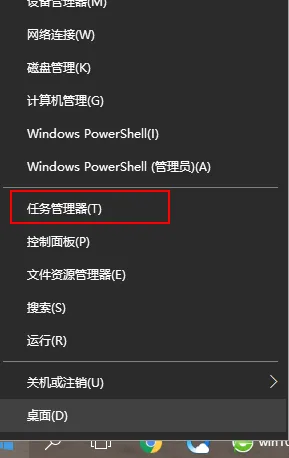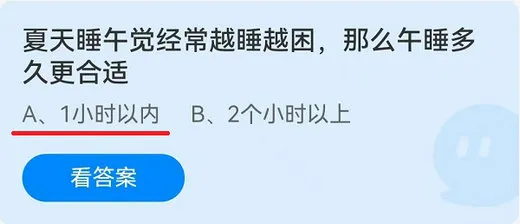任务栏设置
-
电脑菜单栏消失怎么把它显示出来 任务栏消失还原方法【详解】

-
MyDockFinder如何使用 MyDockFinder使用教程【详解】
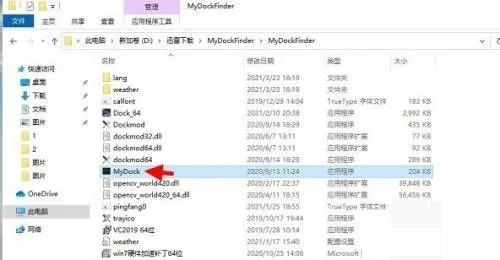
-
win11任务栏如何设置小图标 win11任务栏设置小图标方法介绍

-
win11左下角怎么显示天气 win11左下角显示天气方法介绍
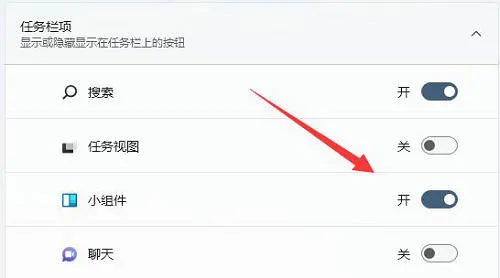
-
win11怎么改变任务栏位置 win11任务栏位置调整方法

-
win10右下角时间怎么显示日期 win10右下角时间显示日期教程
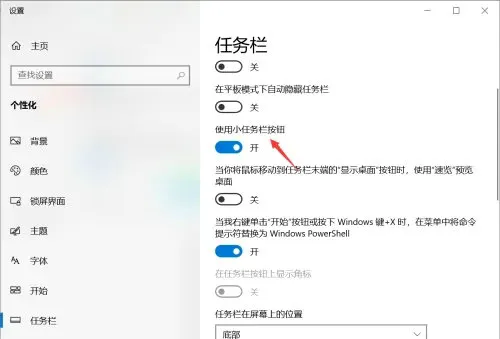
-
win11状态栏时间显示一半怎么办 win11状态栏时间显示一半解决办法

-
win11左下角天气怎么关 win11左下角天气怎么关操作方法

-
windows10透明任务栏设置方法是什么 windows10透明任务栏设置方法介绍
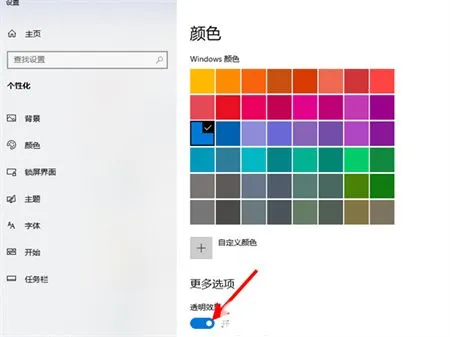
-
windows11没有wifi选项怎么办 windows11没有wifi选项解决方法
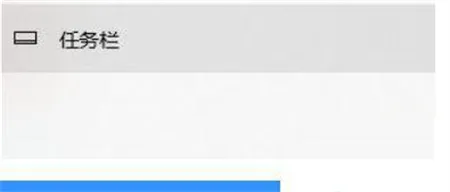
-
windows11右下角图标显示不全怎么办 windows11右下角图标显示不全解决方法
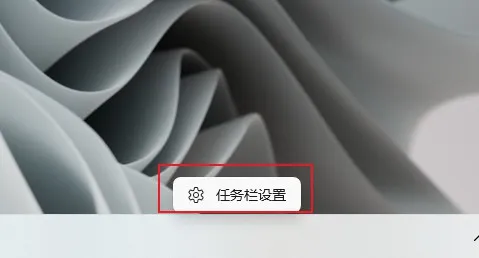
-
windows11底部任务栏怎么设置宽度 windows11底部任务栏设置宽度教程
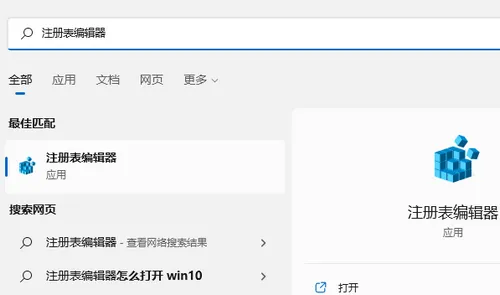
-
windows11任务栏怎么设置平铺 windows11任务栏设置平铺方法介绍
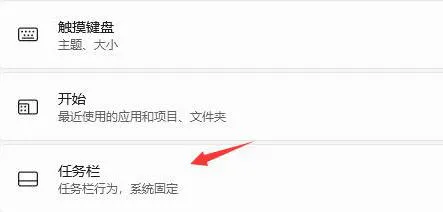
-
windows11的任务栏怎么调制左下角 windows11的任务栏调制左下角方法
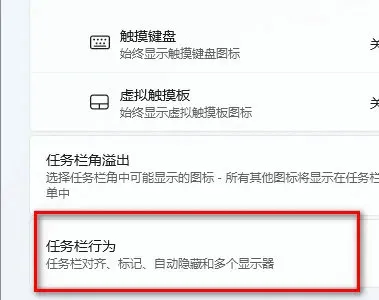
-
windows11缩小任务栏怎么设置 windows11缩小任务栏设置教程

-
windows11任务栏怎么设置黑色 windows11任务栏设置黑色教程分享
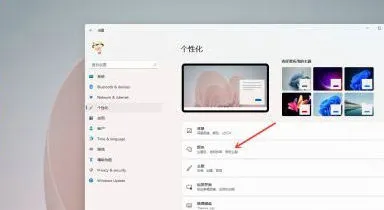
-
windows11怎么隐藏任务栏 windows11任务栏隐藏方法介绍
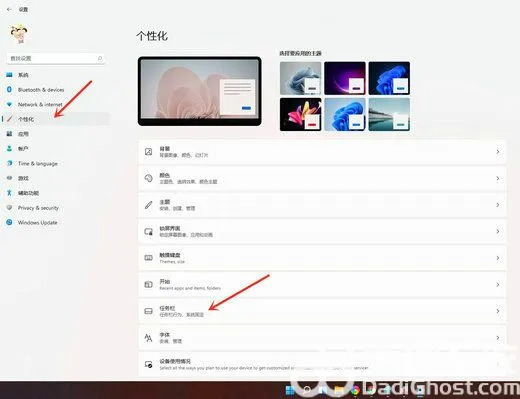
-
win11任务栏设置不合并怎么操作 win11任务栏设置不合并方法介绍
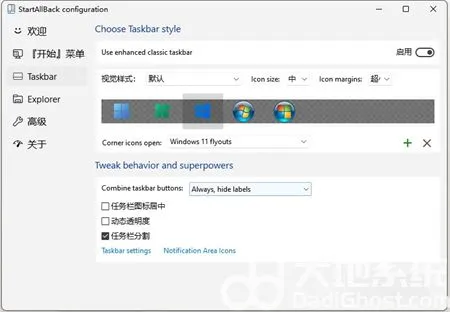
-
win11透明任务栏怎么设置 win11透明任务栏设置教程介绍
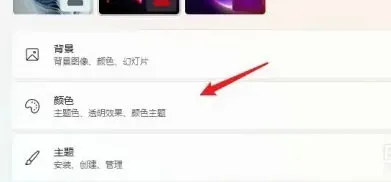
-
win11右下角小图标怎么全部显示 win11右下角小图标全部显示设置教程
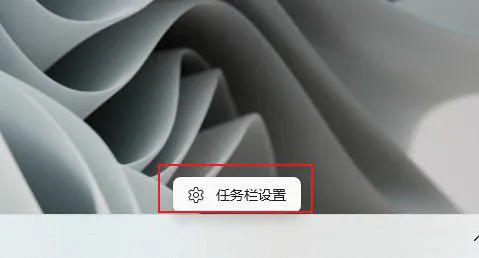
1 2