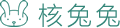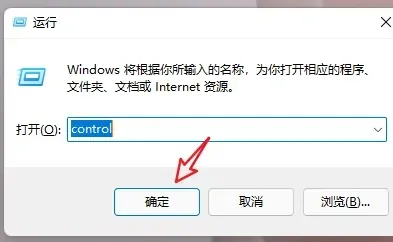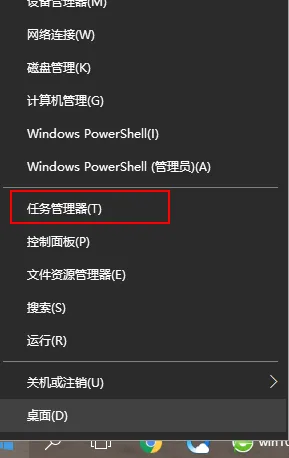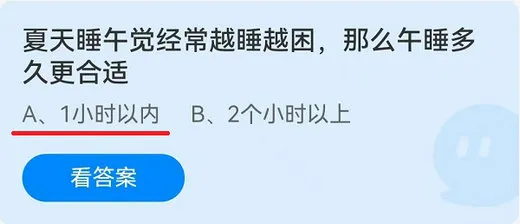显示图片
-
CorelDraw怎么将图片制作油画效果 CDR图片转油画效果教程【详解】

-
如何设置华为手机息屏显示图片 华为手机息屏显示图片设置方法【步骤分享】

-
手机淘宝不显示图片怎么办 手机淘宝不显示图片解决方法【详解】

-
windows10系统照片查看器提示无法显示图片怎么办【解决方法】

-
img是什么格式

-
win10edge浏览器不显示图片怎么办 win10edge浏览器不显示图片解决办法

-
win7照片查看器无法显示图片内存不足怎么办 win7照片查看器无法显示图片内存不足解决方法

-
win11照片查看器无法显示图片内存不足怎么办

-
win7如何显示图片后缀 win7显示图片后缀方法介绍

-
windows7照片查看器无法显示图片怎么解决 windows7照片查看器无法显示图片解决教程

-
Win10在任务栏中显示图片的方法