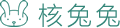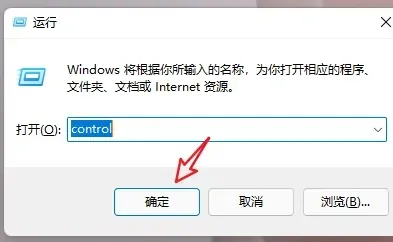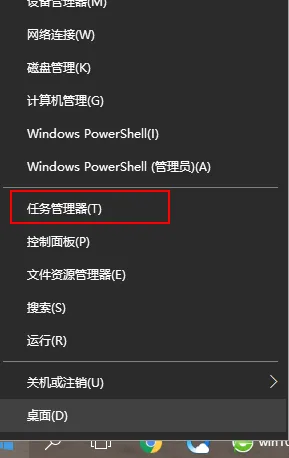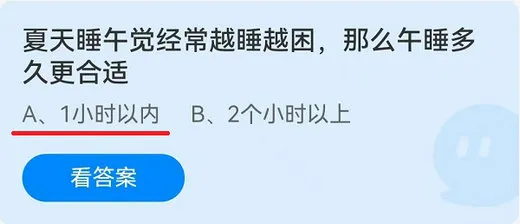首页 / 技巧
ps怎么做出文字融化的效果 ps做出文字融化的效果方法【详解】
2023-09-23 22:31:00

PS文字融化效果制作技巧教程
1.创建背景渐变
步骤1、 创建一个新的 980 x 980px 文档,并复制 Background 层.
第2步、 双击该背景副本层到应用渐变叠加使用以下设置的效果:
选中抖动框.
风格:径向.
单击“渐变”框,使用#3b1a0b左侧和#170b03右侧的颜色创建渐变填充.
这将创建渐变背景.
2.创建文本层
步骤1、 使用字体 Chivo Black 在 All Caps 中创建文本.该尺寸是 200 磅,在跟踪值是 25 ,而且颜色是. #cb2141
第2步、 复制文本图层,并将副本的 Fill 值更改为 0 .
3.设置原始文本图层的样式
双击的原始文字层到应用以下图层样式:
步骤1、 使用以下设置添加斜面和浮雕:
大小: 13
取消选中“使用全局光源”框
角度: 162
海拔: 42
光泽轮廓:湾-深
选中消除锯齿框
高光模式:鲜艳的光线
颜色: #c0bcac
阴影模式-颜色: #474747
第2步、 使用以下设置添加轮廓:
轮廓:半圆
选中消除锯齿框.
第3步、 使用以下设置添加纹理:
图样:达斯条纹
步骤4、 使用以下设置添加内部阴影:
混合模式:线性刻录
颜色: #745a32
距离: 0
大小:
第5步、 使用以下设置添加内发光:
混合模式:正常
不透明度: 100%
颜色:在下面选择渐变填充
技巧:精确
资料来源:中心
大小: 250
第6步、 使用以下设置添加缎纹效果:
混合模式:鲜艳光
颜色: #fffdf7
不透明度: 75%
角度: 7
距离: 29
大小: 35
轮廓:圆锥
选中消除锯齿框
步骤7、 使用以下设置添加外发光:
颜色: #b73f1b
大小: 7
步骤8、 使用以下设置添加投影:
颜色: #292525
不透明度: 100%
距离: 7
大小: 10
这将设置原始文本层的样式.
4.设置复制文本图层的样式
双击该复制文字图层应用以下图层样式:
步骤1、 使用以下设置添加斜面和浮雕:
大小: 20
取消选中“使用全局光源”框
角度: 150
海拔: 35
光泽度轮廓:圆锥形-倒置
选中消除锯齿框
高光模式:线性减淡(新增)
颜色: #c0bcac
不透明度: 60%
阴影模式:线性光
颜色: #b09b86
不透明度: 75%
第2步、 使用以下设置添加轮廓:
轮廓:圆锥
选中消除锯齿框
范围: 100%
第3步、 使用以下设置添加纹理:
图样:拉丝明矾暗
这将为复制文本层设置样式.
5.添加散景背景
步骤1、 将 Shining Bright Bokeh 图像放置在两个文本层下面,根据需要调整其大小,并将其层的 Blend Mode 更改为 Color Dodge .
第2步、 根据您的文本和所需的 bokeh 纹理的大小,可能还剩下一些空白区域.
因此,用Command单击散景纹理层的缩略图以创建选择,然后转到编辑>复制合并.
之后,转到“文件”>“新建”以创建具有复制零件尺寸的新文档,然后转到“编辑”>“粘贴”以获取最终图像.
最新内容
相关内容
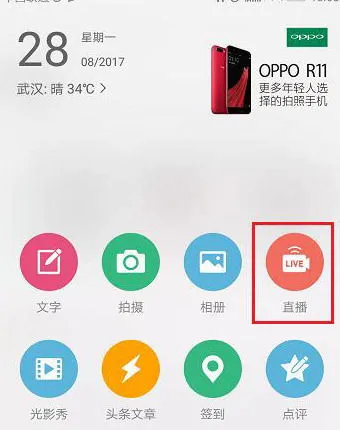
怎么使用微博进行直播 使用微博进
怎么使用微博进行直播 使用微博进行直播的步骤【详解】,微博,输入,怎么使用,点击,协议,手机软件,实名,弹出框, 小伙伴们你们知道怎么使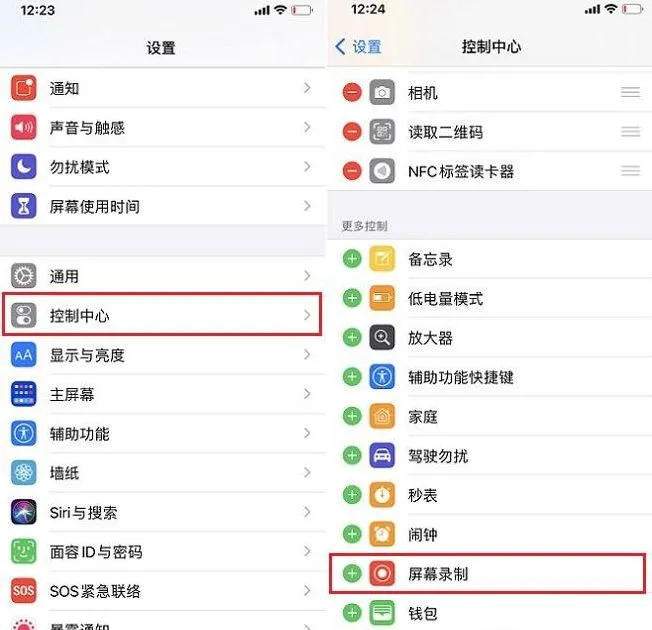
iphone15plus怎么录屏 iphone15plu
iphone15plus怎么录屏 iphone15plus录屏方法【步骤分享】,控制中心,录屏,屏幕录制,点击,添加,方法,功能,录制, 手机上自带的 录屏 功能
车载电台怎么调频率 车载电台调频
车载电台怎么调频率 车载电台调频率方法【详细步骤】,按键,车载电台,调频,安装,功能,验机,控制,用车, 不同品牌的车载电台可能在功能上
小米11手机怎么测心率 小米11手机
小米11手机怎么测心率 小米11手机测心率方法【步骤】,心率,检测,测心率,点击,功能,小米,用户,状态,小米11手机怎么 测心率 ?近期很多用户都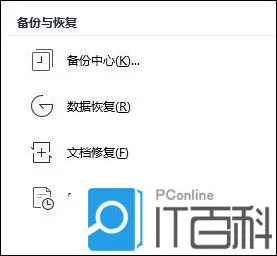
WPSPPT自动保存设置在哪 WPSPPT自
WPSPPT自动保存设置在哪 WPSPPT自动保存设置教程【详解】,设置,自动保存,备份,文件,自动备份,文档,点击,定时备份, 很多用户在WPSPPT中
支付宝如何换账号登录 支付宝换账
支付宝如何换账号登录 支付宝换账号登录方法【详细步骤】,账号,登录,点击,支付宝,界面,步骤,设置,方法, 有很多小伙伴们都不知道 支付
微信怎么设置不让群里的人加好友
微信怎么设置不让群里的人加好友 微信设置不让群里的人加好友方法【教程】,加好友,微信,怎么设置,功能,界面,权限,设置,方法, 在微信聊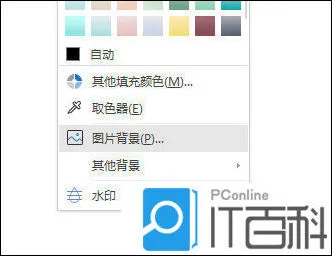
WPSWord怎么设置背景图片 WPSWord
WPSWord怎么设置背景图片 WPSWord设置背景图片教程【详解】,背景图片,填充,设置,怎么设置,办公软件教程,点击,上方,接触, 我们有时候在W
如何设置首行缩进2字符 首行缩进2
如何设置首行缩进2字符 首行缩进2字符的设置方法【教程分享】,设置,首行缩进,点击,字符,方法,单击,对话框,拖动, 大部分的打工人应该都
积目在哪进行实名认证 积目进行实
积目在哪进行实名认证 积目进行实名认证方法【详细步骤】,认证,实名,积目,点击,选项,方法,社交,步骤, 积目作为一款社交交友app,用户可以
手机里照片不见了怎样找回 手机里
手机里照片不见了怎样找回 手机里照片不见了找回方法【详细步骤】,照片,扫描,误删,找回,选择,点击,操作,界面, 手机里的照片突然不见了
苹果无线鼠标怎么充电 苹果无线鼠
苹果无线鼠标怎么充电 苹果无线鼠标充电的方法【详细步骤】,无线鼠标,方法,鼠标,闪电,提示,步骤,一起来,线缆, 小伙伴们知道苹果无线鼠