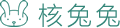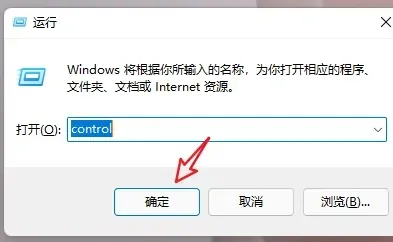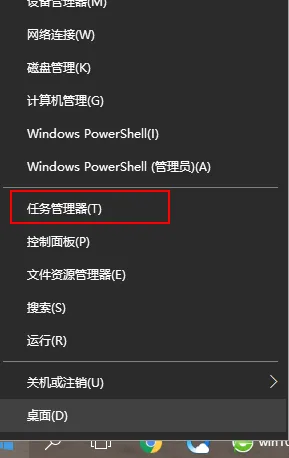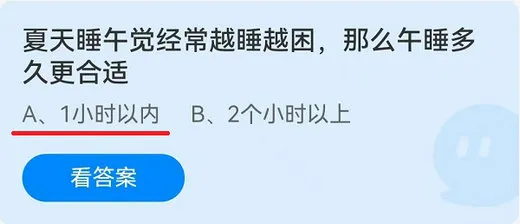首页 / 技巧
win10磁盘怎么分区 win10磁盘分区教程【详解】
2023-09-24 03:09:00

很小伙伴安装windows 10操作系统但是不知道如何给磁盘分区,其实这个主要在计算机管理界面进行设置就可以了,非常的简单快捷。今天小编整理了相关的教程,大家一起来看看吧。
1、首先,右键单击 “此电脑 ”,在弹出的下拉对话框中选择 “管理 ”
2、接着,在弹出的计算机管理界面中,在左侧功能菜单选择 “磁盘管理 ”。
3、接着,进入磁盘管理界面,选中需要进行分区的磁盘,右键单击,在弹出的对话框中选择“ 压缩卷 ”,
4、接着,系统会自动查询压缩空间,在弹出的压缩磁盘大小的对话框中设置磁盘分区空间的大小,完成后点击“ 压缩 ”
5、接着,等待系统自动将磁盘空间压缩好。完成后,在磁盘管理界面中出现一个 未分配的可用磁盘空间 。
6、接着,选中该未分配的空白分区,右键单击,在弹出的下拉菜单中选择 “新建简单卷 ”。
7、接着,进入新建简单卷向导,点击“ 下一步 ”。
8、接着,进入磁盘指定卷的大小,可以输入自己想要的大小(或者直接默认)。然后点击 “下一步” 。
9、接着,进入分区驱动器和路径界面,选择“ 分配以下驱动器号 ”,在右侧选择盘符,完成后,点击 “下一步 ”。
10、接着,进入格式化分区界面,在界面中为新建的磁盘选择磁盘的格式,一般默认选择 “NTFS” ,以及在盘符输入自己想要的磁盘名称,完成后点击“ 下一步 ”。
11、接着,进入信息核对界面,检查无误后点击完成。等待系统 自动格式化 完成创建磁盘。
以上就是IT百科为您带来的win10磁盘分区详细教程,希望可以解决掉您的困惑。想了解更多的问题请收藏IT百科哟。欢迎您的查看。
最新内容
相关内容

地暖适合用什么地板 地暖地板选择
地暖适合用什么地板 地暖地板选择方法【详细介绍】,选择,适合,安装,温度,变形,专家,感觉,导致, 随着冬天日益来临的脚步,我们不少亲都打
如何选择出水冲力大的洗衣机 选择
如何选择出水冲力大的洗衣机 选择出水冲力大的洗衣机方法【详解】,选择,功能,水冲,用户,机时,参考,需求,获取, 在选择洗衣机时,很多人都
装win10分区时选择什么格式 装win1
装win10分区时选择什么格式 装win10分区时选择格式介绍【详解】,模式,接口,选择,格式,系统,操作系统,固件,分区表, 我们在进行电脑装win
Word2007界面介绍
Word2007界面介绍,对话框,快速访问,工具栏,选择,选项,添加,选项卡,单击, Word 2007拥有新的外观,新的用户界面用简单明了的单一机制取代
DiskGenius怎么检测磁盘坏道 DiskG
DiskGenius怎么检测磁盘坏道 DiskGenius检测磁盘坏道的方法【详解】,检测,坏道,磁盘,方法,学习,选择,运行,修复, 说到DiskGenius软件,相
如何选择容声净水器 容声净水器选
如何选择容声净水器 容声净水器选购方法【详解】,方法,购买,需求,产品,用户,净水器,不适合,简单, 容声公司从成立以来,经过了30多年的发
空调模式有哪几种 空调模式选择方
空调模式有哪几种 空调模式选择方法【详解】,模式,温度,省电,选择,设置,功能,长时间,调整, 空调模式常用的有制冷、制热、睡眠等,在不同
铁路12306怎么选择卧铺下铺 铁路12
铁路12306怎么选择卧铺下铺 铁路12306选择卧铺下铺方法【详解】,下铺,铁路,选择,订到,订单,日期,手机软件,随便, 铁路12306怎么选择卧铺
多个可移动磁盘如何解决?
多个可移动磁盘如何解决?,可移动磁盘,磁盘驱动器,我的电脑,选择,机箱,窗口,命令,点击, 我们有的时候电脑没插U盘和手机的情况下,在我的电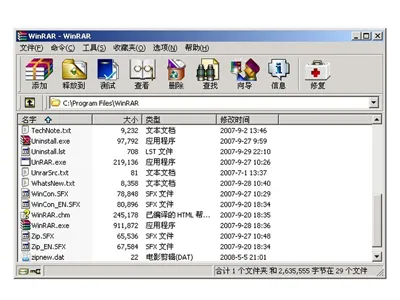
WinRAR如何分卷压缩文件
WinRAR如何分卷压缩文件,文件,压缩,压缩文件,版本,平台,档案文件,注册,释放, WinRAR分卷压缩文件方法。 首先,选择你要分卷压缩的文
该如何给男朋友选择礼物?yoose有色
该如何给男朋友选择礼物?yoose有色MINI剃须刀上手体验,设计,感觉,选择,情况,礼盒,购买,男士,产品,一到一些重要的节日,我们就会看到这样的问
如何合并磁盘?
如何合并磁盘?,合并,磁盘管理,点击,磁盘,扩展,删除,选择,向导, 有时不小心多分出几个分区,现在想把它进行合并。其实笔记本自带的磁盘管理