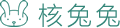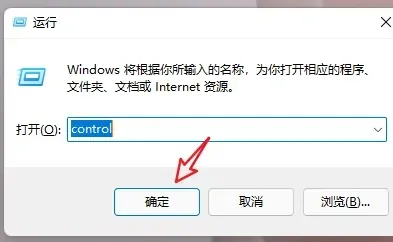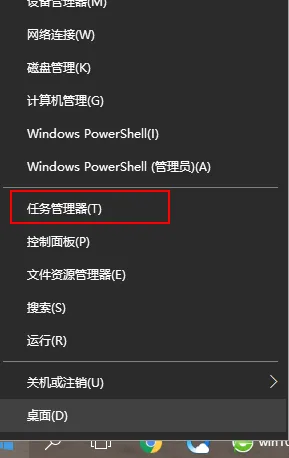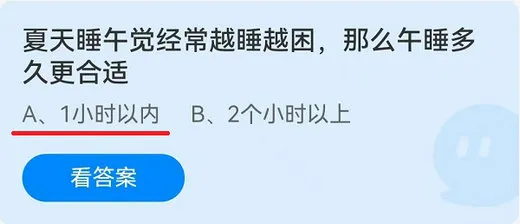首页 / 技巧
打印机状态错误怎么处理 打印机状态错误处理解决办法【详解】
2023-09-23 11:54:00

很多小伙伴打印文档的时候,文档发送到打印机后,打印机没有动静,查看到打印机还是亮着灯,但打印机竟然一些反应都没有,点击有脚下图标可以看见打印机状态,该怎么解决呢?下面一起来看看打印机状态错误怎么处理详细解决办法吧。
方法一:
1、任务栏右下角打印机图标不会消失,可却也没有 红色叹号显示 。鼠标放上去有提示“ 一个文档待打印,原因为 ”。
2、双击任务栏的打印机图标,打开 打印机任务窗口 ,发现标题栏显示“ 脱机使用打印机 ”(有的只“ 脱 机 ”两个字)。
3、可以单击打印任务窗口中的“ 打印机 ”菜单,并选择“ 脱机使用打印机 ”即可。
4、因为有时是不小心点到这个菜单命令了。如果不是,则到打印机上边去 检查下网络连接 或 USB线是否连接稳定 ,重新拔插下试试。
同时,也检查下自己电脑的网络或USB连接是否正常。
方法二:
1、首先尝试 重启下打印机 试试。
2、如果不行, 尝试清理所有的打印机任务 。
由于打印后台服务程序 处理失败而未能够打印任务 ,
会停留在打印任务列表中而不会自动消失,从而导致打印队列堵塞,打印机显示“ 脱机 ”状态。这时可以“ 取消所有文档 ”清理掉停留的打印任务列表。
3、如果还不行,则需要 重新启动打印服务程序 了。
方法三:
1、打开左下角的“ 开始 ”,选择“ 设置 ”。
2、点击“ 设备 ”,选择脱机的“ 打印机 ”
3、点击“ 管理 ”,点击“ 打印机属性 ”。
4、点击“ 高级 ”,点击“ 新驱动程序 ”。
5、更新驱动程序后,脱机打印机即可被系统识别。
以上就是IT百科为您带来的打印机状态错误的解决方法,希望可以解决掉您的困惑。
最新内容
相关内容

剪映app怎么制作视频封面或海报 剪
剪映app怎么制作视频封面或海报 剪映app制作视频封面或海报方法【详解】,选择,制作视频,文字,点击,照片,设置,位置,选项, 许多朋友想要
微信群没有群管理员 微信群设置群
微信群没有群管理员 微信群设置群管理员方法【详解】,微信,群管理,点击,设置,十里,图标,手机软件,就有, 微信群怎么没有群管理员这项,为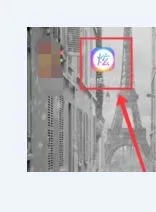
微信字体颜色怎么设置 微信字体颜
微信字体颜色怎么设置 微信字体颜色设置方法【详解】,微信字体颜色,方法,设置,怎么设置,发送,选择,点击,教程, 微信字体颜色怎么设置?这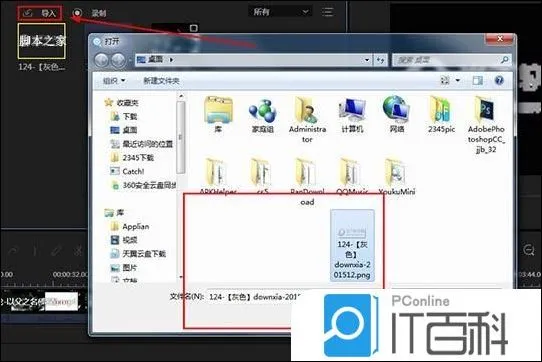
视频编辑王怎么加水印 视频编辑王
视频编辑王怎么加水印 视频编辑王添加自定义水印方法介绍【详解】,水印,视频编辑,添加,方法,文字,图片水印,选择,自定义, 视频编辑王怎
抖音违禁词怎么看 抖音违禁词查看
抖音违禁词怎么看 抖音违禁词查看方法【详解】,抖音,点击,屏蔽,查看,设置,查询,违规,原因, 抖音违禁词怎么看?抖音APP上会设有一些违禁
CorelDraw怎么做一个量角器 CDR量
CorelDraw怎么做一个量角器 CDR量角器制作方法【详解】,工具,量角器,变换,复制,群组,制作方法,位置,对齐, 一个专业的平面设计师,除了要
喜马拉雅音频怎么下载到手机 喜马
喜马拉雅音频怎么下载到手机 喜马拉雅音频下载到手机方法【教程】,音频,下载,喜马拉雅,点击,方法,下载到手机,分享,选择,有些伙伴还不熟悉
Win11 C盘无法扩展卷怎么办 Win11
Win11 C盘无法扩展卷怎么办 Win11 C盘不能扩展卷解决方法【详解】,扩展,空间,删除,点击,选择,合并,菜单项,右键, C盘无法扩展卷,这是有些
苹果13视频怎么制作 苹果13视频制
苹果13视频怎么制作 苹果13视频制作方法【详解】,添加,视频编辑软件,编辑软件,选择,剪辑,常用,导入,编辑, 苹果13手机上本身没有视频制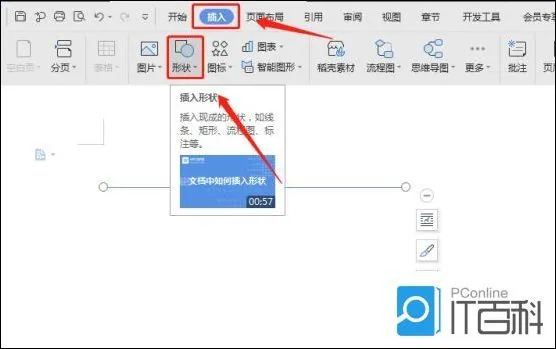
怎么用Word文档画线 Word文档画线
怎么用Word文档画线 Word文档画线的方法【详解】,画线,点击,下划线,方法,文档,位置,添加,操作, 在使用word来制作图形的时候,经常用到的
兄弟打印机怎么更换墨粉盒?兄弟打
兄弟打印机怎么更换墨粉盒?兄弟打印机更换墨粉后如何清零【详解】,更换,兄弟打印机,清零,锁定,绿色,单元,模块,组件,兄弟(brother)是一个具有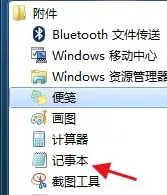
电脑怎么编写代码雨 电脑编写代码
电脑怎么编写代码雨 电脑编写代码雨的方法【详解】,代码,制作,教程,桌面,编写代码,随便,文件名,后缀, 想要使用电脑中的txt制作代码雨效