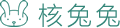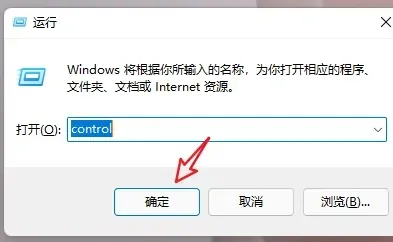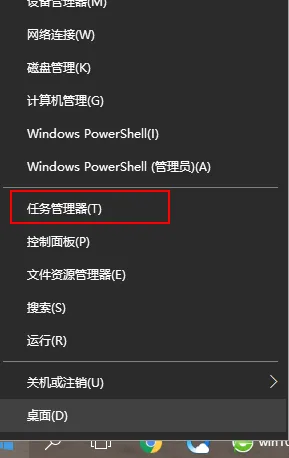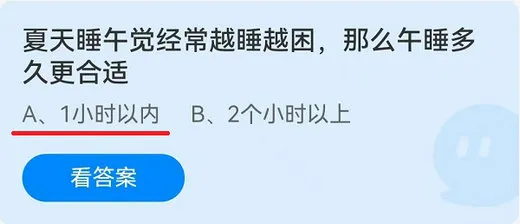首页 / 技巧
win10怎样给系统硬盘分区 win10给系统硬盘分区方法【教程】
2023-09-23 09:56:00

很多的小伙伴因为用硬盘比较多,但是没有分区,就特别容易把文件搞混淆,今天小编来教大家如何给硬盘分区,主要通过电脑属性进行硬盘分区,具体教程下面跟小编一起来看看吧。
1、进行分区之前,我们必须进入系统的磁盘管理。
进入磁盘管理发方式有两种。一种是通过电脑属性,进入磁盘管理。
第二种是直接右键点击windows键( windows+X )选择磁盘管理。
这里以第一种为例,右键点击我的电脑,然后选择“ 管理 ”,然后选择磁盘管理。
2、进入磁盘管理之后,我们可以看到我的分区情况。然后选择你需要进行分区的磁盘,点击右键,然后选择“ 压缩卷 ”,如图示。这个操作比较的简单
3、然后系统会自动的 查询压缩空间 ,这个时间就需要看电脑的配置。
4、然后我们选择选择好需要压缩空间的大小。点击 压缩 即可。
5、等一会,空间就压缩好了。如图示会出现一个 可用空间 。这就是我们刚才压缩出来的空间。
6、然后我们选中该空白分区,点击右键,选择“ 新建简单卷 ”
7、进入新建简单卷向导,我们这里直接点击“ 下一步 ”就好了,
8、然后我们指定卷的大小,我们可以输入自己想要的大小。然后点击“ 下一步 ”。
9、为你新建的简单卷,选择 盘符 。
10、然后为你新建的简单卷选择磁盘的格式,这里我们一般选择“ NTFS ”就好了。
11、最后,我们点击 完成 。等待一会就好了。
以上就是IT百科为您带来的win10系统硬盘分区的教程,希望可以解决掉您的困惑。想了解更多的问题请收藏IT百科哟。欢迎您的查看。
最新内容
相关内容

如何把照片传到qq空间 把照片传到q
如何把照片传到qq空间 把照片传到qq空间方法【教程详解】,照片,空间,点击,屏幕,方法,上传,内存,占用, 如何把照片传到qq空间这是我们经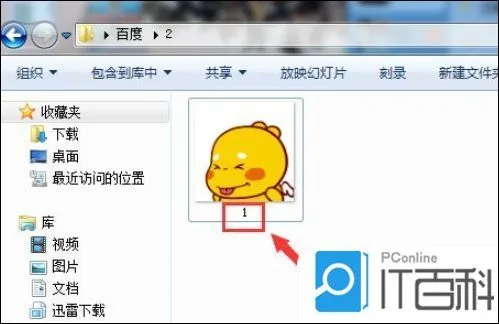
win10系统如何改图片后缀名 win10
win10系统如何改图片后缀名 win10改图片后缀名的方法【教程】,后缀名,改图片,方法,扩展名,格式,修改图片,选择,系统, 我们从网上下载一
电脑图片太大怎么缩小kb 电脑图片
电脑图片太大怎么缩小kb 电脑图片压缩大小方法【详解】,缩小,压缩,电脑图片,右键,编辑,方法,点击,画图, 有时候大家在网上下载的图片体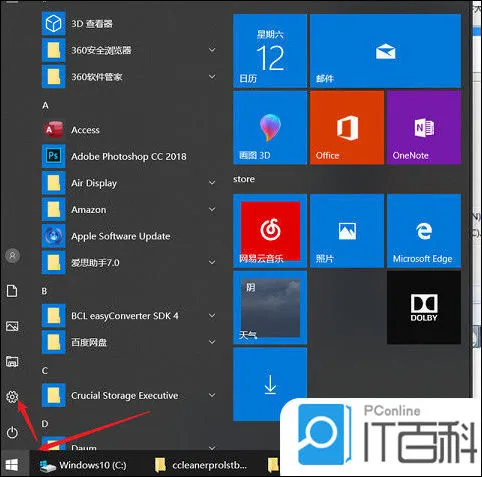
如何清理电脑c盘空间 清理电脑c盘
如何清理电脑c盘空间 清理电脑c盘空间方法【教程】,选择,空间,清理,设置,方法,位置,点击,功能, 电脑C盘空间满了如何清理是一个很常见的
怎么设置iPhone应用锁 ios13系统设
怎么设置iPhone应用锁 ios13系统设置APP锁方法【详解】,设置,应用锁,密码,功能,方法,系统设置,怎么设置,选择, iPhone手机怎么设置应用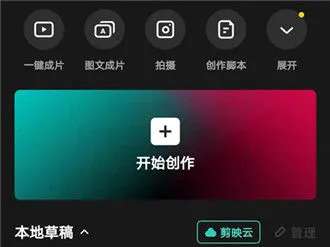
剪映怎么压缩视频文件大小 剪映压
剪映怎么压缩视频文件大小 剪映压缩视频文件大小方法【教程】,文件大小,分辨率,压缩视频,用户,教程,支持,简单,怎么压缩视频, 剪映软件
CorelDraw简单的圆角矩形怎么画 Co
CorelDraw简单的圆角矩形怎么画 CorelDraw简单的圆角矩形画法【详解】,圆角矩形,参数,简单,镜像,圆角,修改,办公软件教程,工具, CorelDr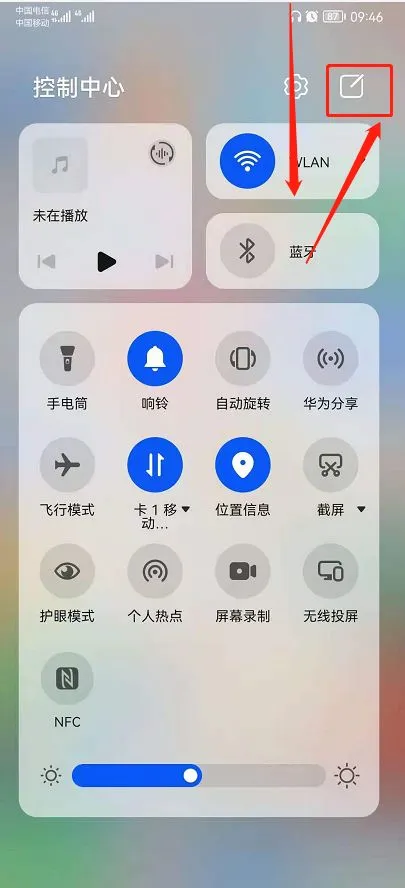
鸿蒙系统快捷开关在哪设置 华为鸿
鸿蒙系统快捷开关在哪设置 华为鸿蒙自定义控制中心快捷开关教程【详解】,快捷开关,点击,控制中心,编辑,添加,拖动,设置,系统, 手机下拉
厨房净水器如何选择 厨房净水器选
厨房净水器如何选择 厨房净水器选择方法【详解】,厨房,选择,产品,购买,国内,情况,进口,网购, 为了能让我们喝上健康的水,很多家庭在厨房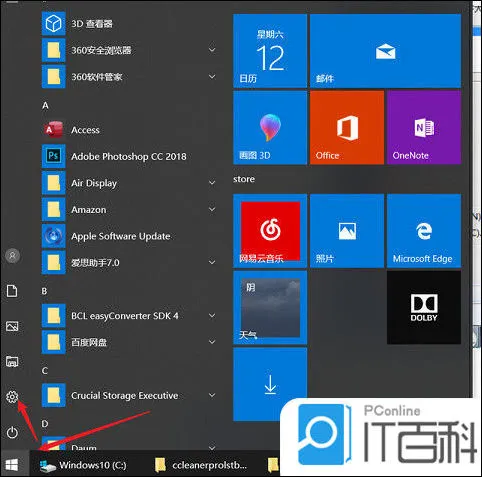
电脑c盘空间不足怎么清理 电脑c盘
电脑c盘空间不足怎么清理 电脑c盘空间不足清理方法【详解】,选择,清理,设置,方法,空间不足,点击,空间,功能, c盘如果空间不足会导致无法
电脑如何压缩文件 电脑文件压缩方
电脑如何压缩文件 电脑文件压缩方法【详解】,压缩文件,如何压缩文件,文件,方法,压缩,文件压缩,华硕,右键, 最近小编后台收到不少的私信,
sonyt30相机怎么样?完美机身简单操
sonyt30相机怎么样?完美机身简单操作,性能,像素,类型,参数,模式,功能,传感器,索尼, 在索尼的相机产品中,除了高性能的W系列,还有一个系列也