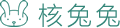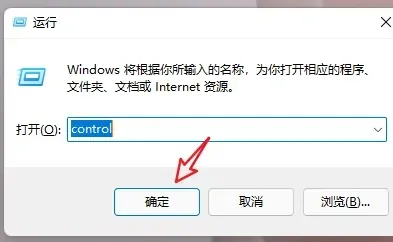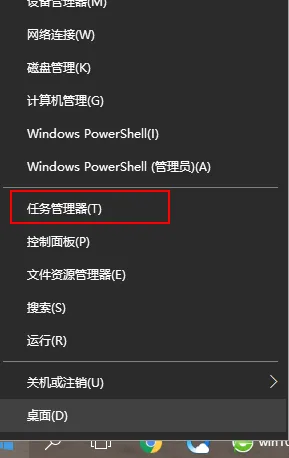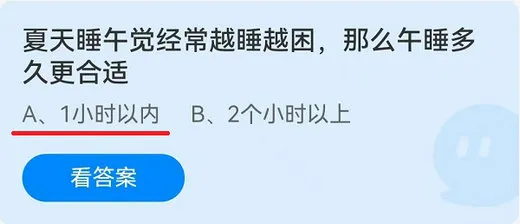首页 / 技巧
PS怎么一键磨皮 PS一键磨皮方法【步骤】
2023-09-23 08:45:00

在现代摄影和美容行业中,人物磨皮是一项常见的后期处理任务。通过使用 Photoshop 软件,可以轻松实现对肌肤的润色和瑕疵修复。下面是详细的步骤指南,帮助你使用 Photoshop 进行人物磨皮。请按照以下步骤操作:
第一步:导入照片 首先,打开 Photoshop 软件并导入需要进行磨皮的照片。你可以直接将照片拖放到 Photoshop 界面中,或使用菜单栏中的文件选项导入照片。
第二步:复制图层 为了保留原始图像,现在我们需要复制一层背景图层。使用快捷键【Ctrl+J】可以快速复制图层。
第三步:应用高斯模糊 在菜单栏中选择滤镜,然后点击模糊,选择高斯模糊。通过调整半径来控制磨皮的效果。根据需要,你可以适当增大半径值以获得更明显的磨皮效果。
第四步:添加蒙版 为了控制磨皮效果的区域,我们需要添加一个蒙版。按住【Alt】键,然后点击图层面板底部的蒙版图标,即可添加蒙版。
第五步:准备画笔工具 现在,选择画笔工具,并调整合适的画笔大小和不透明度。根据需要,你可以增大画笔的大小来覆盖大面积的皮肤。
第六步:涂抹整个面部 使用画笔工具,开始对人物面部进行大面积的涂抹。对于一些较小的区域,你可以减小画笔的大小来更精确地进行涂抹。
第七步:调整画笔透明度 在画笔调整时,对于眉毛、鼻子下方等区域,你可以降低画笔的不透明度,以避免磨皮效果过于突兀。
第八步:细节处理 通过反复使用画笔工具和透明度调整,继续对面部细节进行处理。你可以关注一些额头、嘴巴周围和眼睛等区域。
第九步:查看最终效果 经过一系列涂抹和调整后,现在你应该得到最终的磨皮效果。你可以对比原始图像和处理后的图像,确保满足你的要求。
最后,我们可以看到经过 ps磨皮 处理的照片更加完美自然。通过这个教程,我们可以了解到如何使用ps软件进行磨皮处理,让照片更加完美。希望这些技巧可以对你有所帮助!熟练掌握这项技术,你可以在摄影和美容领域中产出高质量的照片作品。开始享受使用 Photoshop 进行人物磨皮的乐趣吧!
最新内容
相关内容

电脑怎样手动添加打印机 打印机连
电脑怎样手动添加打印机 打印机连接电脑操作方法【详解】,添加打印机,点击,添加,界面,设置,地址,共享,选择, 最近很多小伙伴想要将打印
如何添加打印机到电脑 打印机连接
如何添加打印机到电脑 打印机连接电脑操作方法【教程】,选择,添加打印机,单击,点击,方法,地址,输入,安装驱动, 打印机相信大家经常都会
手机如何恢复删除的照片 手机恢复
手机如何恢复删除的照片 手机恢复删除的照片方法【详解】,照片,恢复删除,恢复,删除,方法,点击,步骤,手机问题, 手机如何恢复删除的照片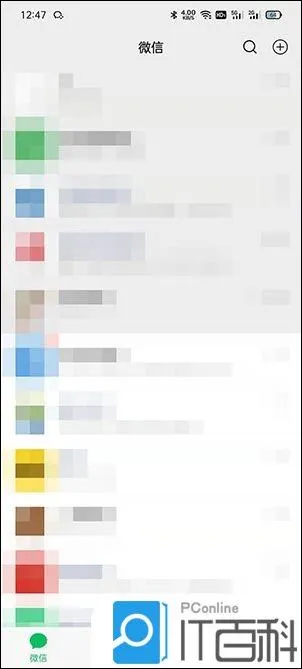
微信骰子怎么添加 找骰子表情方法
微信骰子怎么添加 找骰子表情方法介绍【详解】,表情,方法,微信,骰子表情,微信骰子,骰子表情包,骰子,点击, 微信使人们最常使用的聊天软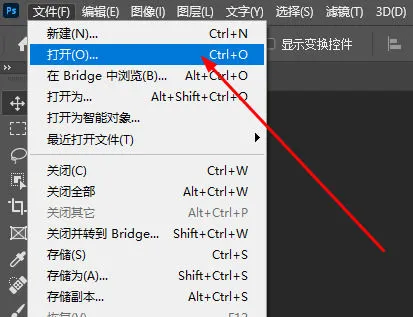
ps怎么调整图片大小 ps调整图片大
ps怎么调整图片大小 ps调整图片大小方法【详解】,点击,选择,图像,文件,编辑,调整图片大小,数据,调整, ps软件是一款十分好用的图片编辑
怎么把照片制作成动图 把照片制作
怎么把照片制作成动图 把照片制作成动图方法【详细步骤】,照片,点击,制作,选择,设置,怎么把,手机相册,方法, 怎么把照片制作成动图?很多
美图秀秀如何恢复马赛克过的照片
美图秀秀如何恢复马赛克过的照片 美图秀秀恢复马赛克过的照片方法【详解】,点击,美图秀秀,选择,恢复,选项,照片,初始状态,界面, 在 美图
怎么在抖音上上传照片 在抖音上上
怎么在抖音上上传照片 在抖音上上传照片方法【详解】,抖音,点击,上传照片,右下角,方法,选项,工具,分享, 怎么在抖音上上传照片?很多同学
在 iPhone 上怎么自动连续拍摄照片
在 iPhone 上怎么自动连续拍摄照片【详细教程】,照片,选择,连续,音量,缩略图,方法,机型,右下角, 当你使用 iPhone 拍摄照片时,可以通过&l
苹果里的照片如何进行镜像翻转 苹
苹果里的照片如何进行镜像翻转 苹果里的照片进行镜像翻转方法【详细步骤】,镜像,照片,点击,苹果手,操作过程,图标,学习,手机问题, 本章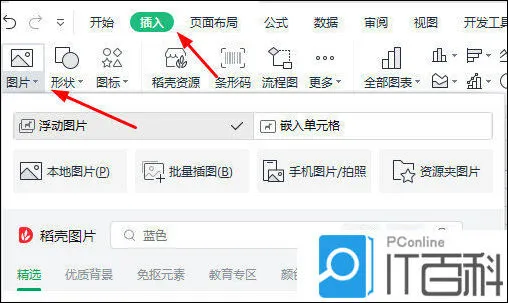
WPSExcel怎么添加图片 WPSExcel添
WPSExcel怎么添加图片 WPSExcel添加图片方法【详解】,添加图片,点击,插入图片,本地图片,设置,片后,简单,工具, 我们在WPSExcel中处理表
手机照片怎么添加水印 手机照片添
手机照片怎么添加水印 手机照片添加水印方法【详解】,水印,添加水印,手机照片,点击,照片,手机问题,小我,上传, 手机照片怎么添加水印,手