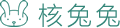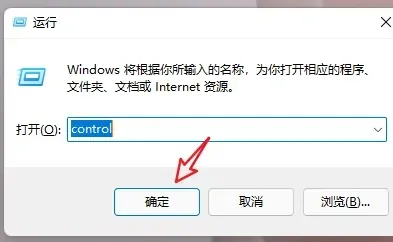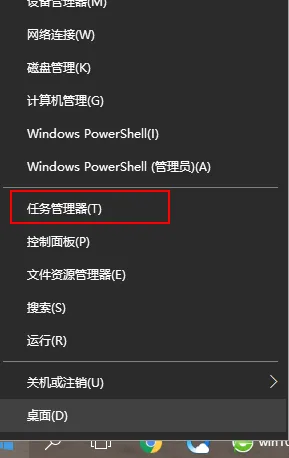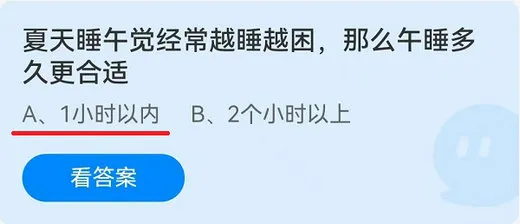首页 / 技巧
PS人像磨皮美白技巧介绍【详解】
2023-09-23 04:48:00
在现代社会,人们越来越注重自己的外在形象,对自己进行美容美容、磨皮美白等成为了一种日常行为。而在这些美容美容的方式中,使用照片编辑软件进行人像磨皮、美白处理已经成为了很多人的选择。其中,Photoshop (简称PS) 凭借其强大的功能和高质量的处理效果,成为了很多人的心头好。如果您也想了解如何使用PS进行人像磨皮、美白处理,那么请跟随本篇教程,让我们一起来探索PS中人像磨皮、美白教程。
PS人像磨皮美白教程:
首先,我们要选择一张需要执行操作的图片,将其直接拖动到 PS 界面,或者也可以直接在操作页面中选择「打开」,出现相应对话框,找到需要的文件夹并打开。这一步主要是为了让 PS 工具自动识别图片信息。
接下来,到达操作面板后,我们需要在右侧图层面板中看到一个锁定的图层面板。由于这种锁定的图层对我们的很多操作都有限制,所以我们需要使用快捷键 Ctrl+J 建立一个新的图层,如下图所示。这一步主要是为了创建一个新的可操作图层。
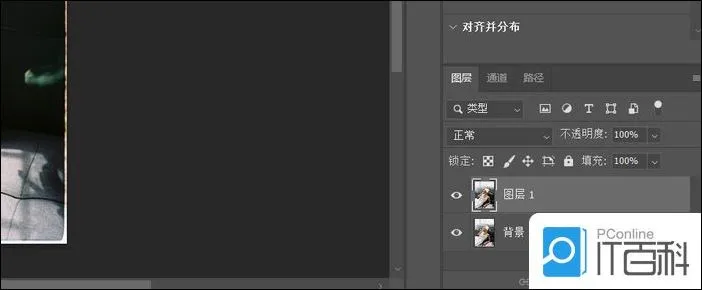
建立好图层后,我们在上方工具栏中找到滤镜工具,选择「模糊」「高斯模糊」。
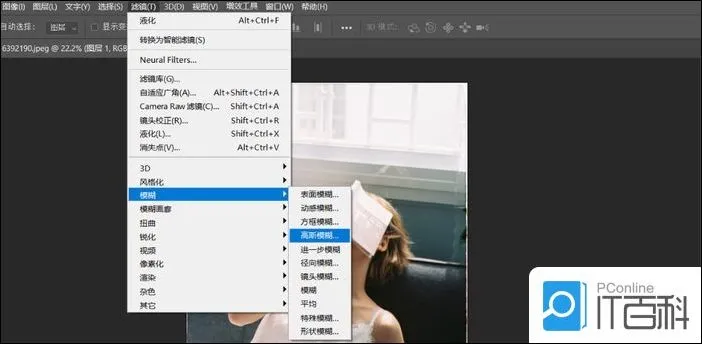
然后选择高斯模糊后,主界面会出现对话框,大家可以按照图中的参数进行调整,调整合适后,单击确定。这一步主要是为了对图片进行模糊处理,营造出漫画风格的效果。
接下来,我们需要点击图层面板下方的左数第三个图标,添加一个图层蒙版,具体位置如下图所示。这一步主要是为了让我们能够通过蒙版来控制模糊效果的应用范围。
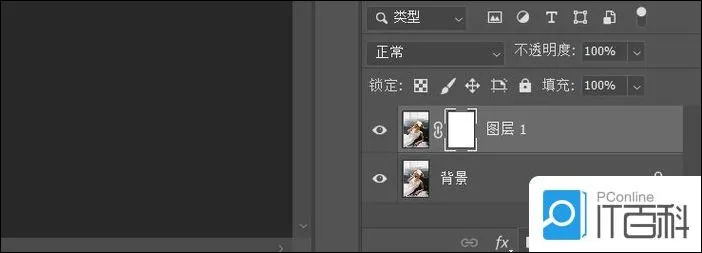
然后我们选择画笔工具,对图片人物的五官进行绘制,删除高斯模糊的效果。这里本文选用的图片并没有突出人物五官,因此不进行具体举例操作。这一步主要是让我们能够根据实际需求来对效果进行处理,保证最终的效果符合我们的预期。
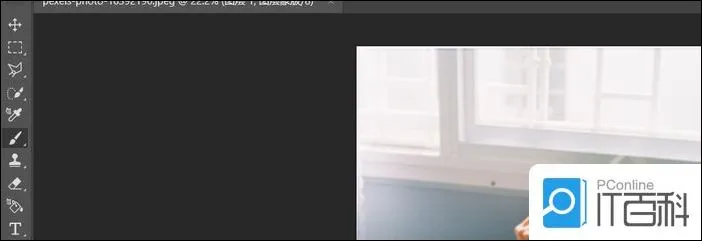
接下来,我们需要添加一个曲线蒙版,位置如下图所示。首先我们需要选择油漆桶工具,将图层蒙版设置为黑色,可以使用快捷键 Ctrl+Delete 进行操作。然后我们需要将前景色设置为白色,对牙齿、皮肤等位置进行提亮操作。这一步主要是为了让效果更加自然、柔和。
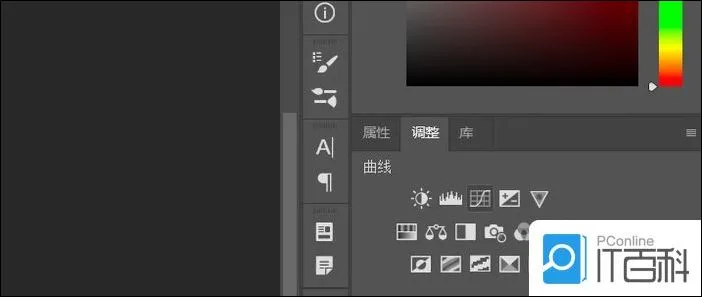
最后可以在图层面板看到相关的操作
最新内容
相关内容
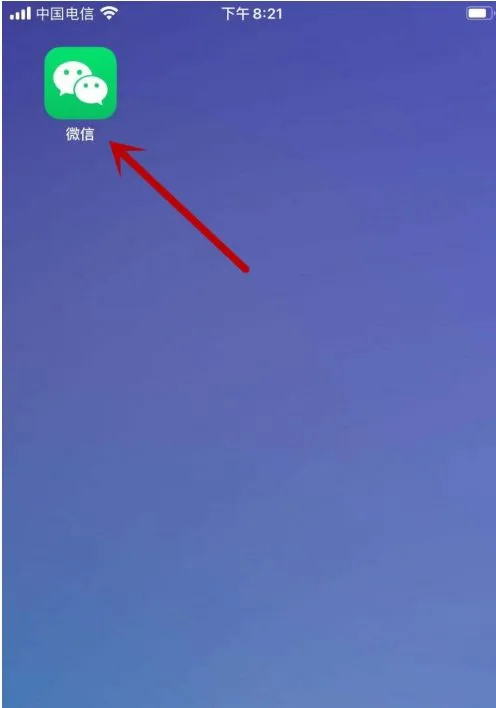
微信纯文字朋友圈怎么发 微信纯文
微信纯文字朋友圈怎么发 微信纯文字朋友圈发布方法【教程】,微信,点击,分享,方法,菜单栏,进入微信,首页,功能, 微信已经是很多人不能离
电视机怎么选择好 电视机选购技巧
电视机怎么选择好 电视机选购技巧【详解】,接口,选择,屏幕,响应时间,分辨率,房间,看电视,可视角度, 众所周知,小时候的电视机是黑白的,并
ppt怎么制作 免费学做ppt的教程【
ppt怎么制作 免费学做ppt的教程【详解】,点击,幻灯片,选择,步骤,文字,正文,教程,免费, 很多课程、会议、总结、汇报、演出都会使用到ppt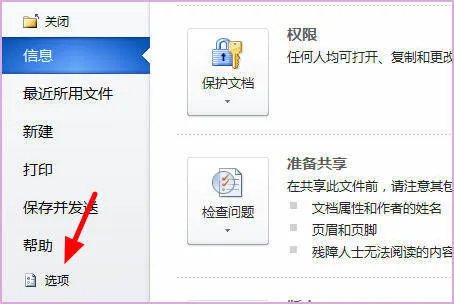
mathtype如何嵌入到word中 mathtyp
mathtype如何嵌入到word中 mathtype嵌入到word中方法【教程】,公式,方法,文件,路径,选项,选择,安装,添加, 将mathtype公式插入到word文
携程旅行怎么订酒店 携程旅行预定
携程旅行怎么订酒店 携程旅行预定酒店教程【详解】,点击,携程旅行,酒店,选择,位置,地理位置,预订酒店,预定酒店, 有时候我们在使用携程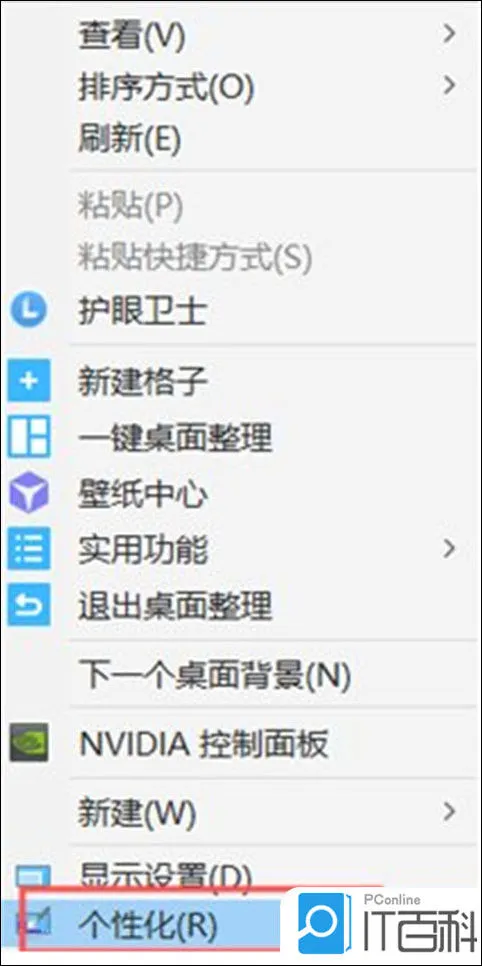
电脑怎么连接宽带 电脑连接宽带操
电脑怎么连接宽带 电脑连接宽带操作方法【详解】,怎么连接宽带,连接,宽带,电脑连接,点击,网络,网络连接,网线, 新买回来的电脑或者是安
腾讯微云怎么用 腾讯qq微云使用方
腾讯微云怎么用 腾讯qq微云使用方法【教程】,文件,腾讯微云,分享,网盘,上传,微云网盘,微云,产品, 各种各样的云网盘相信大家都很熟悉,腾
qq空间怎么注销 qq空间注销方法【
qq空间怎么注销 qq空间注销方法【教程分享】,空间,注销,点击,图标,设置,教程,操作,用户, qq空间怎么注销?很多小伙伴们都会玩QQ,也会有自
ipad动态壁纸怎么设置 关于ipad动
ipad动态壁纸怎么设置 关于ipad动态壁纸设置步骤【教程】,动态壁纸,怎么设置,照片,实况,点击,壁纸,设置,选项, ipad动态壁纸怎么设置,关
360浏览器如何设置主页 360浏览器
360浏览器如何设置主页 360浏览器设置主页方法【教程】,点击,设置,浏览器,主页,菜单,浏览器设置,选项,方法, 1、点击浏览器右上角的工具
电脑回收站在哪里找 电脑桌面回收
电脑回收站在哪里找 电脑桌面回收站不见了解决方法【教程】,回收站,点击,设置,桌面图标,方法,桌面上,回收站在哪里,界面, 昨天小编想要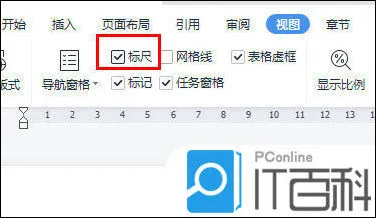
WPSWord文字怎么对齐 WPSWord文字
WPSWord文字怎么对齐 WPSWord文字对齐方法【教程】,对齐,文字,排版,点击,操作,位置,双击,设置, 我们在WPSWord中处理文本的时候,经常会遇