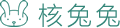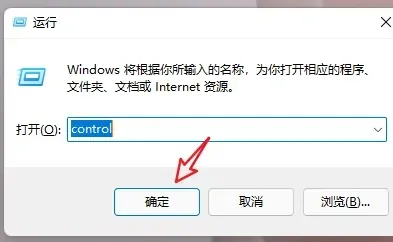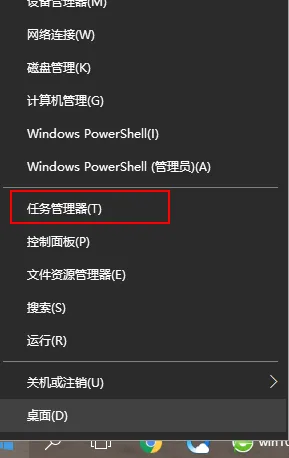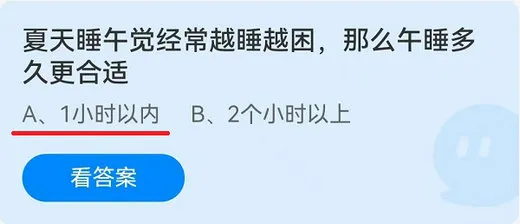首页 / 技巧
神舟笔记本BIOS怎么设置U盘启动 神舟笔记本BIOS设置U盘启动方法【详解】
2023-09-23 04:38:00

神舟笔记本怎么在BIOS中设置U盘启动重装系统?很多普通用户不知道怎么操作,这篇文章是大家带来的神舟笔记本BIOS设置U盘启动重装系统方法教程。
方法/步骤:
1、 电脑重启或开机,也就是在出现 神舟 Logo的时候, 连续按 F2 键 进入 BIOS ;
2、按键盘方向键,切换到Boot选项卡;
3、选择第一项Boot Option #1,并按回车;
4、选择第二个UEFI,并按回车;
5、 完成以上步骤后,按 F4 键,再选择Yes,保存并退出BIOS设置。电脑会自动重启,然后再按快捷键,打开启动菜单,选择U盘启动;
6、白云装机PE下,回车选择02.启动Windows_10PE_64位(适合新机器);
分区类型为GPT分区(如果默认存在分区,建议重新分区不保留以前的ESP等分区)
7、 进入已经制作好的U盘PE系统,双击运行PE桌面DiskGenius分区工具, 然后 点击菜单栏的硬盘, 在打开的下拉菜单项中, 选择转换分区表类型为GUID格式,然后 点击左上角的保存更改即可;
8、 DiskGenius分区工具菜单栏,选择要分区的磁盘,然后点击上面的快速分区;
9、 快速分区窗口中,选择GUID分区表类型,然后选择分区数目(大家可以根据实际情况看要划分多少个分区),勾选创建新ESP分区和创建MSR分区,然后就是磁盘空间大小的设置,推荐C盘大小大于60G比较好,最后如果是SSD固态硬盘的话,要选择4096扇区进行4K对齐;10、 分区完成后,可以看到ESP和MSR分区已经完成,也就说明EFI系统引导分区已经建立完成,可以安装系统了;
11、 双击打开桌面上的安装系统;
12、根据自己的需要选择Win10纯净系统或Win10原版系统,选择好之后,点击安装系统 ,软件在接下来的步骤,会自动下载系统文件,下载完成后会自动重启进行系统安装
最新内容
相关内容
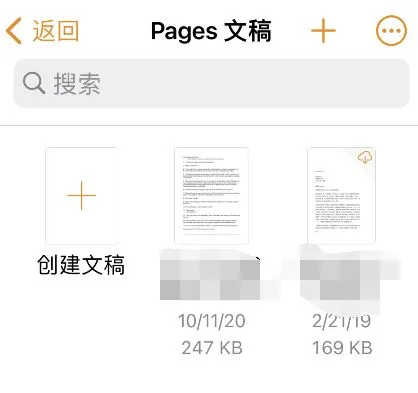
pages文稿怎么导出为word格式【方
pages文稿怎么导出为word格式【方法介绍】,格式,选择,导出,方法,文件,点击,易用性,共享文档, 苹果自带的 办公 三件套之一pages在易用性
浏览器兼容模式如何设置在哪里 电
浏览器兼容模式如何设置在哪里 电脑将浏览器设置成兼容模式方法【详解】,浏览器,兼容模式,怎么设置,点击,设置,兼容性视图,方法,兼容,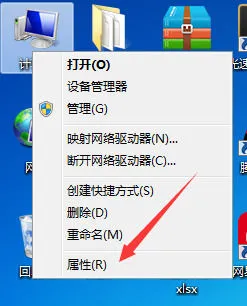
Python如何设置环境变量 Python设
Python如何设置环境变量 Python设置环境变量方法【教程】,环境变量,设置,方法,点击,变量,用户,怎么设置,点击进入, 很多的用户在使用Pyt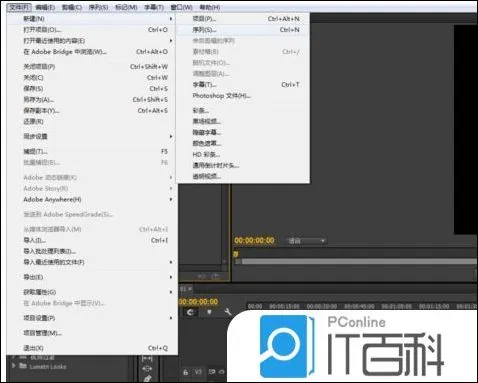
pr中如何制作镜像效果 Premiere制
pr中如何制作镜像效果 Premiere制作出镜像效果的方法【详解】,制作,镜像,如何制作,反射,设置,教程,导入,插入视频, pr中如何制作镜像效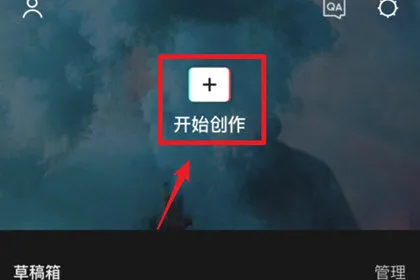
剪映如何剪辑音乐 剪映剪辑音乐方
剪映如何剪辑音乐 剪映剪辑音乐方法【详解】,点击,音频,选择,音乐,剪辑音乐,添加,设置,功能, 剪映如何剪辑 音乐 ?相信有很多小伙伴对此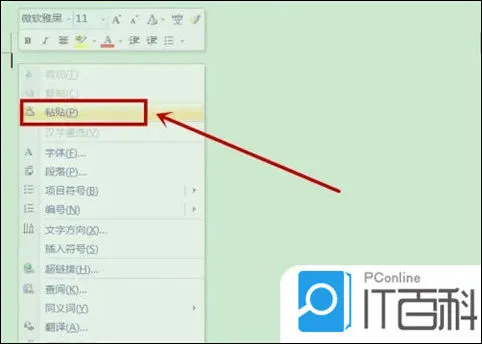
电脑全选是哪个快捷键 电脑一键全
电脑全选是哪个快捷键 电脑一键全选方法【详解】,全选,选择,快捷键,操作,点击,粘贴,左键,右键, 很多刚接触电脑的新人还不知道电脑全选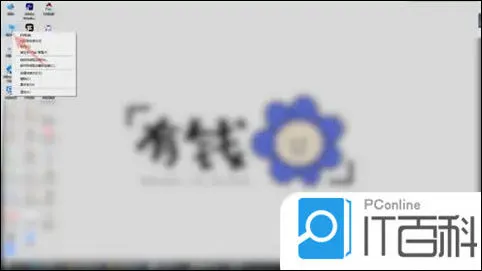
怎么看电脑是win几 查自己的电脑是
怎么看电脑是win几 查自己的电脑是win几方法【详解】,点击,界面,系统,运行,选项,方法,选择,查看, 大家拿到一台新的电脑会不会好奇电脑
Win7浏览器主页如何设置 Win7浏览
Win7浏览器主页如何设置 Win7浏览器设置教程【详解】,主页,输入,设置,打开浏览器,点击,浏览器,选项,浏览器设置, Win7 浏览器 主页怎么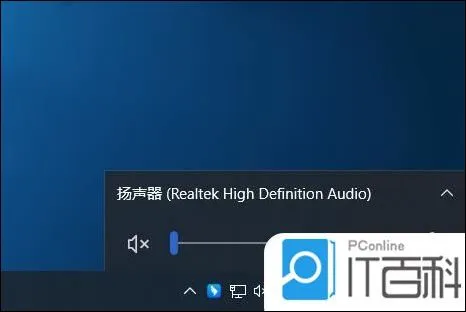
电脑没声音怎么办 电脑没声音一键
电脑没声音怎么办 电脑没声音一键恢复方法【教程分享】,方法,选择,点击,没有声音,单击,电脑设置,启动,电脑没声音, 昨天有小伙伴私信小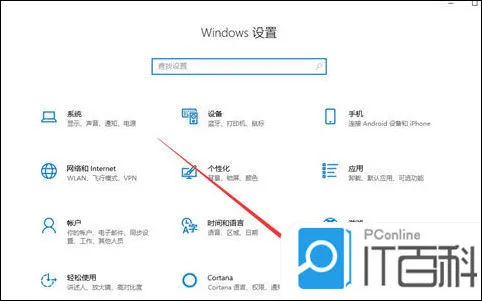
电脑怎么打开摄像头 电脑打开摄像
电脑怎么打开摄像头 电脑打开摄像头步骤【教程】,摄像头,选择,怎么打开,用户,点击,更新,驱动程序,显示, 摄像头是我们进行视频通话的媒
电脑怎么新建文件夹 新建文件夹在
电脑怎么新建文件夹 新建文件夹在电脑上方法【详解】,新建文件夹,方法,点击,系统,电脑怎么,电脑上,名称,右键, 有很多小伙伴想要在电脑
微博创作者中心进入方法有哪些 微
微博创作者中心进入方法有哪些 微博创作者中心进入方法【详解】,微博,选择,方法,上方,点击进入,学习,有哪些,结实, 微博这款软件是不少