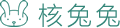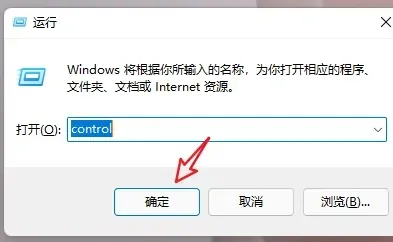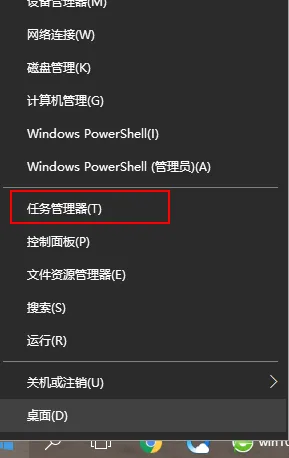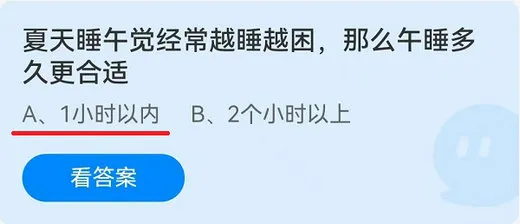首页 / 技巧
如何更换电脑桌面背景图片 电脑桌面更换背景图片的方法【详解】
2023-09-23 06:02:00

怎么更换电脑桌面背景图片?很多小伙伴看腻了系统的桌面背景,想要自定义更换自己喜欢的图片来当桌面背景,这样更加的个性化,那么怎么更换电脑桌面背景图片呢?现在小编就为大家带来最全的电脑桌面更换背景图片的方法,包括win7、win10、win11系统以及Mac系统,有需要的小伙伴快来看看吧。
怎么更换电脑桌面背景图片?
win7系统:
1. 首先右键点击桌面空白处,选择“个性化”;
2. 在图示位置找到“桌面背景”;
3. 根据图示进行操作,点击“浏览”选择需要的图片;
4. 我们还可以同时选择多张图片,并设置时间间隔让他们每隔一段时间轮换播放;
5. 最后点击“保存修改”,就可以看到我们更换的桌面背景了。
win10系统:
1. 我们在桌面空白处右击鼠标键,选择点击选项中的“个性化”按钮;
2. 点击选择左侧的“背景”按钮(一般会默认该项);
3. 如果你只想用系统自带的壁纸,那么,我们直接在右侧的“选项图片”下方选项中点击一张图片,就成功更换了;
4. 如果你不想采用系统自带的壁纸,那么,我们点击下方的“浏览”按钮;
5. 找到电脑上保存的图片并点击它,然后再次点击右下方的“选择图片”按钮;就成功更换了。
win11系统:
1. 首先,我们进入Windows 11系统桌面,右键桌面空白处选择“个性化”;
2. 进入Windows设置页面后,点击右侧“背景”选项卡;
3. 然后,你就可以在右侧页面点击选择图片壁纸更换,或者直接设置Windows为幻灯片形式,就是动态更新电脑桌面壁纸。
Mac系统:
1. 打开计算机,单击桌面左上角的Apple图标;
2. 在弹出页面中,单击选项以设置系统首选项设置;
3. 在“系统首选项”设置的页面中,单击桌面和屏幕保护程序选项;
4. 在桌面的页面上,单击左桌面的桌面图像;
5. 在桌面图片中选择您的喜爱,单击以替换它。
以上就是小编为大家带来的电脑桌面更换背景图片的方法,希望能帮助大家解决怎么更换电脑桌面背景图片这个问题。
最新内容
相关内容
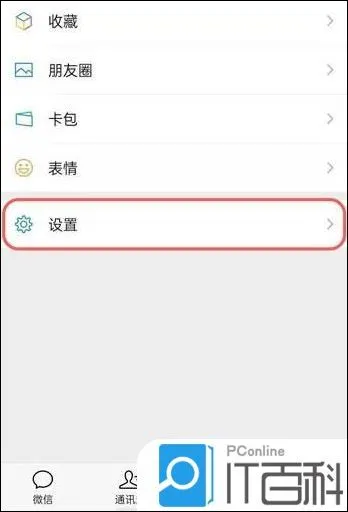
微信朋友圈三天可见如何设置 微信
微信朋友圈三天可见如何设置 微信朋友圈仅限三天显示方法教程【详解】,设置,微信朋友圈,好友,显示,分享,怎么设置,选择,查看, 微信朋友
QQ音乐怎么设置手机铃声 QQ音乐设
QQ音乐怎么设置手机铃声 QQ音乐设置手机铃声方法【详解】,音乐,用户,点击,设置铃声,设置手机铃声,界面,设置,铃声, QQ音乐是拥有很多歌
微信不在桌面上显示怎么办 微信不
微信不在桌面上显示怎么办 微信不在桌面上显示解决方法【详解】,微信,桌面上,显示,点击,设置,怎么回事,选项,回事, 微信不在桌面上显示
vivo手机怎么呼叫转移 vivo呼叫转
vivo手机怎么呼叫转移 vivo呼叫转移设置方法【教程】,呼叫转移,点下,设置,攻略,教程,方法,类型,禁用,vivo这手机小编使用的很多,不管什么类
怎么设置微信屏蔽消息 微信屏蔽消
怎么设置微信屏蔽消息 微信屏蔽消息设置教程【详解】,消息,屏蔽,微信,点击,好友,解答,设置,手机问题, 微信屏蔽消息怎么设置?有时候我们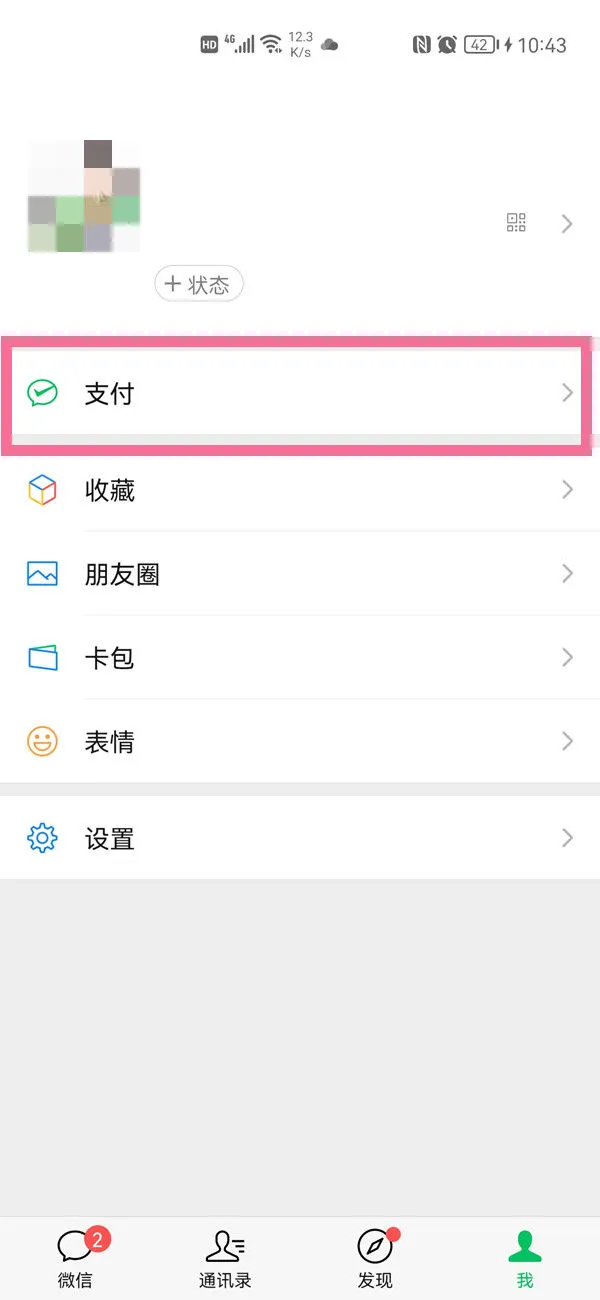
微信怎么设置收款语音提醒 微信设
微信怎么设置收款语音提醒 微信设置收款语音提醒方法【详解】,收款,语音,提醒,微信,到账,方法,设置,选择, 微信app不仅可以用来聊天还可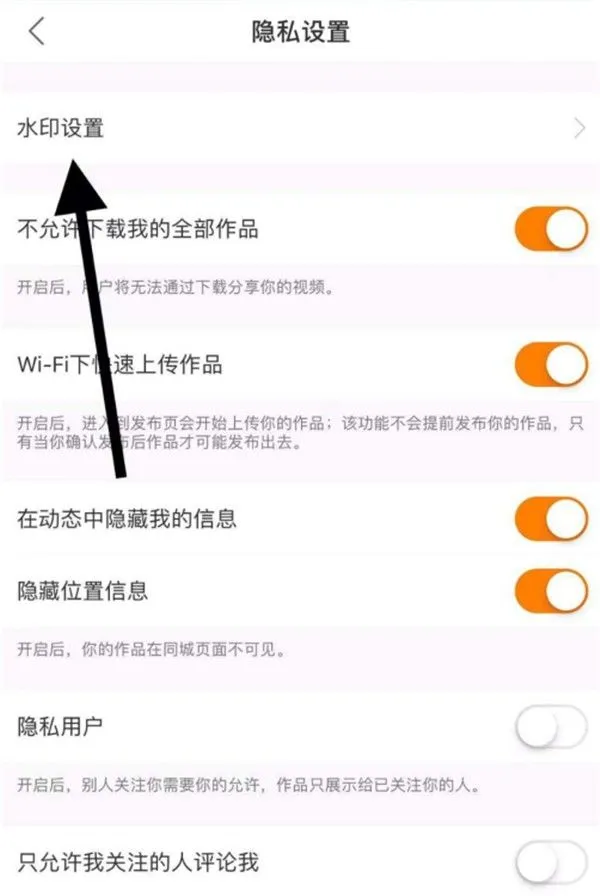
快手如何取消水印设置 快手取消水
快手如何取消水印设置 快手取消水印设置方法【详解】,水印,设置,快手,点击,取消,方法,手机软件,屏幕, 快手app给大家提供了各种精彩有趣
华为手机怎么设置一键锁屏 华为手
华为手机怎么设置一键锁屏 华为手机一键锁屏设置教程【详解】,一键锁屏,华为手机,桌面,点击,教程,小工具,窗口,添加, 有时候我们想知道
微信怎么设置主题背景 微信设置主
微信怎么设置主题背景 微信设置主题背景方法【详解】,微信,主题,界面,模式,设置,功能,点击进入,通用, 微信推出最新版本,给大家提供了一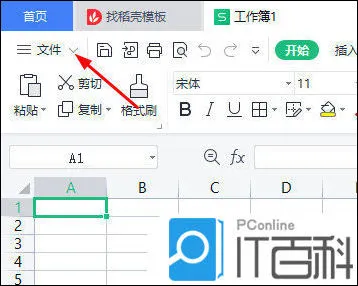
WPSExcel怎么设置自动保存 WPSExce
WPSExcel怎么设置自动保存 WPSExcel设置自动保存方法【详解】,备份,设置,自动保存,选择,怎么设置,文件,数据文件,备份与恢复, 我们在WPS
QQ如何设置在线状态
QQ如何设置在线状态,状态,在线,设置,帐户,动作,显示,自动转换,菜单,更改在线状态 在QQ主面板左上方点击头像右下角的箭头,在下拉菜单中选
word段落间距如何设置 word段落间
word段落间距如何设置 word段落间距设置方法【详细教程】,设置,点击,方法,文档,编辑,右边,界面,设计, 在编辑word文档的时候很多用户都