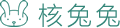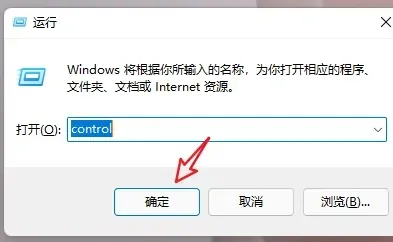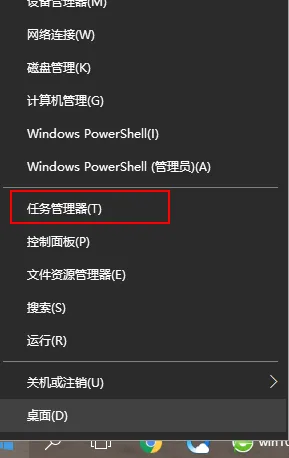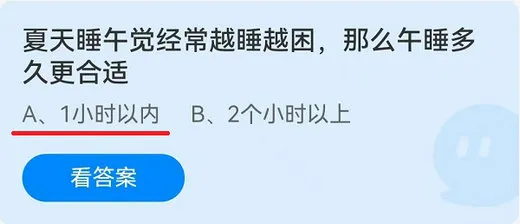首页 / 技巧
win10u盘启动盘怎么制作 win10u盘启动盘制作教程【详解】
2023-09-23 06:01:00

win10系统以其稳定性和良好的兼容性一直深受大家的喜爱,但是很多小伙伴不知道win10u盘启动盘的制作教程,今天小编带来了win10u盘启动盘的制作教程,具体的解决方法下面一起来看看吧。
方法一:
1、下载U启动软件,然后最好是准备一个10GB的U盘进行制作。
2、打开U启动软件,选择自己插入的U盘,然后点击【开始制作】。
3、在给出的系统中,选择自己想要的系统,然后点击【开始制作】。
5、然后会弹出提示,注意保存备份U盘中重要数据,然后点击【确定】。
6、制作完成以后,会弹出成功提示,点击【确定】。
7、然后重启电脑,电脑开机的时候,按下【F2】或【F10】进入系统界面。选择【代表U盘的USB】选项。
ps:每种电脑主板型号不一样,进入系统界面的按键也不同
8、然后会打开U启动界面。选择第二个【IT百科 WIN8 PE 高级版(新机器)】。
9、然后选择你下载的系统进行安装,点击【安装】即可。
10、选择盘符的时候,默认选择C盘。然后点击选择【开始安装】。
11、稍作等待后,安装完成,拔出U盘,重启电脑就完成了哦。
方法二:
1、准备一个空白U盘,下载老毛桃u盘启动盘制作工具。
2、打开老毛桃u盘启动盘制作工具,一键制作u盘启动盘,注意制作u盘启动盘之前,关闭电脑杀毒软件。
3、老毛桃u盘启动盘制作完毕后,我们下载系统镜像保存在U盘启动盘里面即可。
4、接着,将老毛桃U盘启动盘接入电脑,u盘启动快捷键进行bios设置U盘启动。
5、进入老毛桃winpe 主菜单后,移动至并回车进入winpe桌面准备重装电脑系统。
6、通过上面的操作,进入winpe系统桌面,打开装机软件,找到win10系统镜像,安装在c盘,点击执行。
7、稍后弹出还原的窗口,通常保持默认设置,点击是继续操作。
8、接着,电脑会多次重启,除了在第一次重启时移除u盘,其他时候无需操作,直至电脑重装系统win10完成。
以上就是IT百科为您带来的win10u盘启动盘的制作详细教程,希望可以解决掉您的困惑。想了解更多的问题请收藏IT百科哟。欢迎您的查看。
最新内容
相关内容

卧室安装空调的最佳位置是哪里 卧
卧室安装空调的最佳位置是哪里 卧室安装空调的最佳位置介绍【详解】,安装,位置,每晚,横向,损失,经济,协商,类型, 近期,天气温度居高不下,
抖音如何下载视频到相册 抖音下载
抖音如何下载视频到相册 抖音下载视频到相册方法【详解】,抖音,点击,界面,下载视频,抖音视频,下载,方法,功能, 我们经常能在抖音上发现
win10系统操作中心不见了怎么办 wi
win10系统操作中心不见了怎么办 win10系统操作中心不见了解决方法【详解】,点击,操作,系统操作,服务,系统,禁用,方法,解决办法, win10系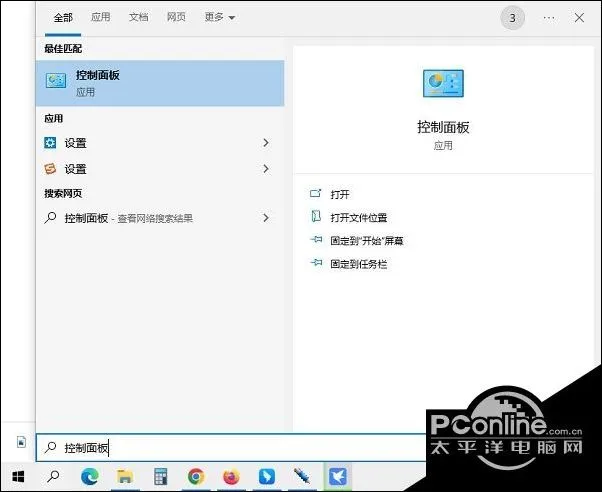
Win10如何添加系统组件 Win10添加
Win10如何添加系统组件 Win10添加系统组件方法【详解】,组件,系统,添加,功能,点击,启用,方法,安装使用, 在微软系统中其实是自带非常多
wps表格怎么制作 wps表格制作步骤
wps表格怎么制作 wps表格制作步骤教程【详解】,点击,步骤,上方,教程,看下,行高,表格制作,做的, 我们在使用日常的办公软件WPS的时候,有的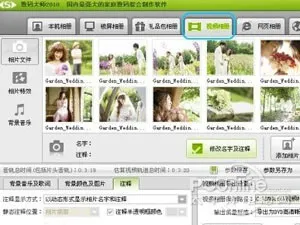
视频制作完美教程
视频制作完美教程,教程,完美,视频制作,相片,添加,点击,特效,设置,视频制作完美教程 无论在生活中还是网络上,经常看到别人可以将各种照片
手机版爱奇艺视频如何下载离线缓存
手机版爱奇艺视频如何下载离线缓存 手机版爱奇艺视频下载离线缓存方法【详解】,离线缓存,爱奇艺视频,点击,手机版,方法,界面,爱奇艺,选择,
黑鲨helo怎么更新系统 黑鲨helo更
黑鲨helo怎么更新系统 黑鲨helo更新系统操作流程【详解】,黑鲨,更新,系统,点击,操作流程,设置,手机问题,操作, 黑鲨helo这款设备是非常
显卡驱动怎么卸载重装 win10电脑显
显卡驱动怎么卸载重装 win10电脑显卡驱动安装教程【详解】,显卡驱动,重装,怎么卸载,安装教程,重启,右键,卸载,显卡, 对于电脑硬件要求高
制作u盘启动盘软件有哪些 u盘启动
制作u盘启动盘软件有哪些 u盘启动制作工具介绍【详解】,启动,启动盘,制作,装机,大白菜,好用,盘装,有哪些, 我们在使用电脑的过程中,有时
路由器怎么安装使用 路由器安装使
路由器怎么安装使用 路由器安装使用方法【详细步骤】,路由器,设置,上网,连接,默认,地址,宽带,密码, 请问大家,路由器买回来要怎么安装?
Win10系统基础快捷键有哪些 Win10
Win10系统基础快捷键有哪些 Win10系统基础快捷键介绍【详解】,系统,快捷键,窗口,攻略,我的电脑,有哪些,快捷操作,用户, Win10系统现在算