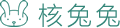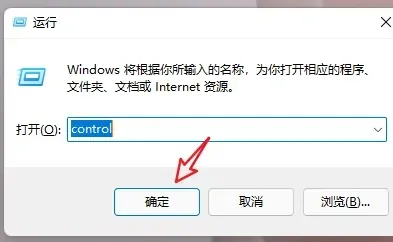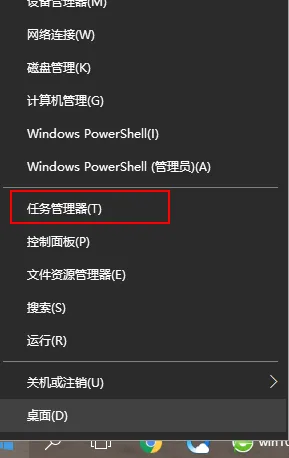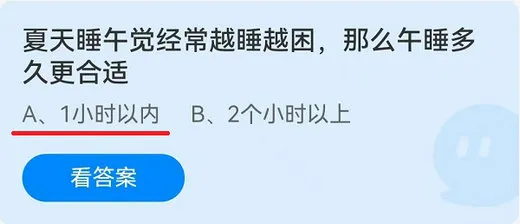首页 / 技巧
怎么在PS中画出扇形图形 在PS中画出扇形图形方法【详解】
2023-09-24 00:34:00

你是否曾经尝试过使用 PS 画扇形?画一个完美的扇形虽然看起来是一项简单的任务,但有时候却不尽如人意。今天,我将为大家介绍如何利用 PS 画出一个完美的扇形,在这个过程中练习使用一些基本的工具和技巧,以便您在日后的设计实践中更加得心应手。
PS 画扇形的基本步骤:
1、首先,我们需要打开 PS,并新建一个空白文档。点击图层界面右下角的「新建图层」,新建一个透明图层,在左侧工具栏中选择「椭圆工具」,按住键盘「Shift」键,以保证绘制出正圆形。在屏幕中央完成所需大小的圆形绘制。接着,在右侧属性界面的「外观」中对填色信息进行修改,选择自己想要的颜色进行填充即可。
2、选中椭圆图层,鼠标右键唤醒菜单栏后选中「栅格化图层」,方便在接下来直接编辑图层。
3、现在唤醒标尺后在屏幕中央形成参考线,随后,点击左侧工具栏中的「多边形套索工具」,在圆形的正中绘制出一个三角形,注意调整大小与位置,使其在圆形中心。
4、绘制选区后,单击鼠标右键,在弹出菜单栏中选择「选择反向」,即可看到三角形之外的区域均成为选区,此时通过键盘「Delete」键即可删除选区部分,仅在画板中留下三角区域,即扇形。
5、通过鼠标右键「取消选择」或键盘「Ctrl+D」即可取消选区,此时屏幕上只留下扇形部分。至此,使用 PS 画扇形的全部步骤已经介绍完毕。
通过学习本文中的步骤,您现在可以快速地在 PS 中画出一个精确的扇形。当然,这个过程中还包含了一些基本的工具和技巧,这些知识在你进行软件设计方面的实践中必定会派上大用场。加入一些个人的创造力和灵活性,你的扇形就会变得非常独特且有趣。快来尝试制作你自己的扇形吧!无论是制作海报、广告、包装还是插画等场合,都可以灵活运用这一技巧来提高设计的美感和创意性。那么,本期分享“如何在 PS中画出扇形图形 ?一篇实用教程带你掌握技巧!”就到这里了,感谢大家的阅读学习~
最新内容
相关内容

procreate怎么设置图层组 procreat
procreate怎么设置图层组 procreate设置图层组步骤【详解】,图层,设置,步骤,点击,手机软件,选择,怎么设置,多个, procreate是ipad上的专
苹果6plus怎么强制重启 苹果6plus
苹果6plus怎么强制重启 苹果6plus中强制重启的步骤【详解】,重启,6plus,步骤,手机黑屏,强制关机,等待,分享,手机问题, 有很多人不了解苹
苹果 Mac双系统怎么切换 用Option
苹果 Mac双系统怎么切换 用Option键切换双系统的步骤【详解】,系统,启动,默认,开机,选择,用户,界面,双系统, 苹果Mac上面安装双系统这是
小米11pro如何设置关机密码 小米11
小米11pro如何设置关机密码 小米11pro设置关机密码方法【步骤】,密码,小米,关机,设置,功能,步骤,验证,手机问题, 小米11pro手机不少用户
iPhone13Pro怎样关闭家人共享 iPho
iPhone13Pro怎样关闭家人共享 iPhone13Pro关闭家人共享步骤【详解】,共享,选择,项目,购买,功能,点击,设置,操作, iPhone13Pro有家人共享
word怎么在方框中打√ word在方框
word怎么在方框中打√ word在方框中打√教程【详细步骤】,选择,点击,输入,字体,快捷键,符号,方法,默认, word插入方框√的方法
微信如何隐藏地区 微信隐藏地区方
微信如何隐藏地区 微信隐藏地区方法【详细步骤】,隐藏,微信,微信怎么,区域,点击,选择,步骤,中非共和国, 微信怎么隐藏地区,微信如何隐藏
微信支付扣款顺序怎么设置 在哪里
微信支付扣款顺序怎么设置 在哪里设置 设置方法步骤,付款,点击,微信支付,扣款,怎么设置,界面,用户,设置,对于很多用户来说,微信是最常用的付
AI怎么绘制一个立体3D模型 AI水壶
AI怎么绘制一个立体3D模型 AI水壶立体3D模型制作教程【详解】,3D,路径,模糊,模型,放大,无限,图像,矢量图, PS软件是一个图像编辑软件,是
如何正确选择路由器 选择路由器技
如何正确选择路由器 选择路由器技巧介绍【详解】,路由器,选择,信号,网速,无线,处理器,5G,宽带, 三大运营商“提速降费”的口
vivo手机怎么打开开发者选项 vivo
vivo手机怎么打开开发者选项 vivo手机中打开开发者选项的方法【步骤】,开发者选项,步骤,机中,点击,版本号,简单,设置,手机问题, 亲们或
微信如何复制图片文字 微信复制图
微信如何复制图片文字 微信复制图片文字方法【详细步骤】,复制,文字,微信,图片文字,点击,功能,便捷,微信怎么, 微信更新后,为您提供了图